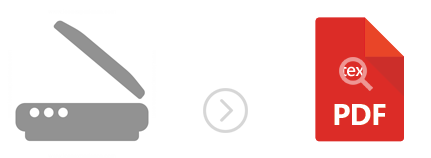
Haben Sie ein gedrucktes Dokument und möchten Sie eine digitale Kopie davon anfertigen? Das Einscannen ist eine schnelle Option. Eine noch schnellere Option ist das Fotografieren mit Ihrem Smartphone. In beiden Fällen erhalten Sie ein Bild des Textes, das höchstwahrscheinlich in einem Rasterformat gespeichert ist, wie z.B. als PNG, JPEG oder TIFF. Tatsächlich wird letztere aufgrund ihrer guten Textwiedergabe oft von Scan- und Faxgeräten bevorzugt.
Doch obwohl es ein zugängliches und flexibles Format ist, das sowohl verlustbehaftete als auch verlustfreie Komprimierung unterstützt, hat TIFF einen großen Nachteil. Die mit diesem Format gescannten Texte können nicht bearbeitet oder durchsucht werden. Das kann problematisch sein, wenn Sie z.B. ein gescanntes Buch haben und nach einem bestimmten Schlüsselwort suchen müssen. Oder wenn Sie das gescannte Dokument mittels maschineller Übersetzung übersetzen möchten. Die beste Lösung in solchen Fällen ist die Konvertierung in ein Format, das bearbeitet und gescannt werden kann — PDF.
Die neueste Ausgabe von reaConverter verfügt über optische Zeichenerkennung (OCR) als Teil des Konvertierungsprozesses, mit der Sie gescannte TIFF-Bilder mit Text in durchsuchbare und bearbeitbare PDFs konvertieren können. OCR ist eine fortschrittliche Technologie, mit der die Software die Arbeitsweise des menschlichen Auges und Gehirns imitiert, indem sie bestimmte Muster und Merkmale im eingegebenen Text erkennt und diesen in eine durchsuchbare und bearbeitbare digitale Kopie umwandelt. Diese Funktion ist nicht auf Text begrenzt, sondern gilt auch für die Erkennung von Formatierungen (Spalten, Zahlen, Absätze usw.) und nicht-textuellen Daten und bietet eine genaue Wiedergabe der Eingabe TIFF in der Ausgabe PDF.
Laden Sie gescannte Bilder herunter
Fügen Sie ein oder mehrere gescannte TIFF Bilder mit Text hinzu. Verwenden Sie das Drag-and-Drop-Werkzeug, fügen Sie ganze Ordner hinzu oder verwenden Sie die Option Erweiterte Dateiauswahl, mit der Sie automatisch Dateien einer bestimmten Größe und Erweiterung von einem bestimmten Speicherort herunterladen können.
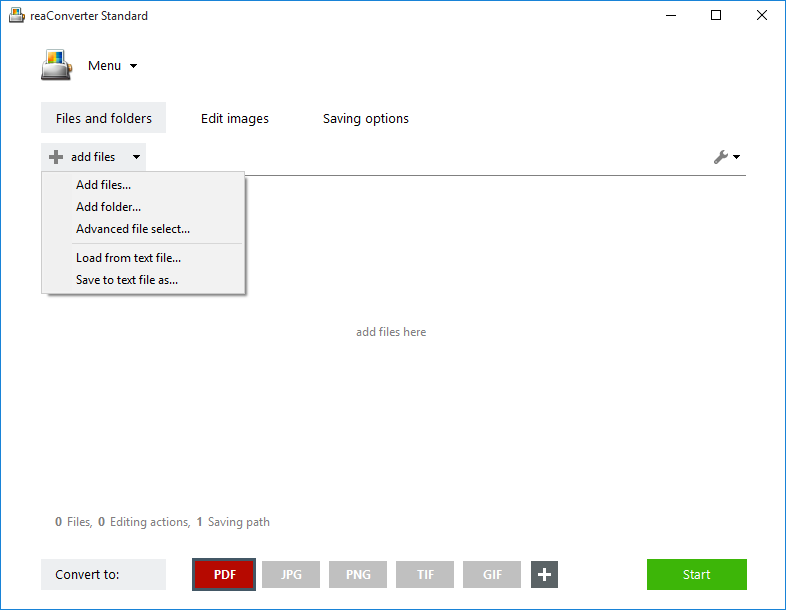
Erstellen Sie suchbare PDF-Datei in der gewünschten Sprache
Gehen Sie auf die Schaltfläche Menü und dann auf Einstellungen speichern → Format-Speichereinstellungen → PDF
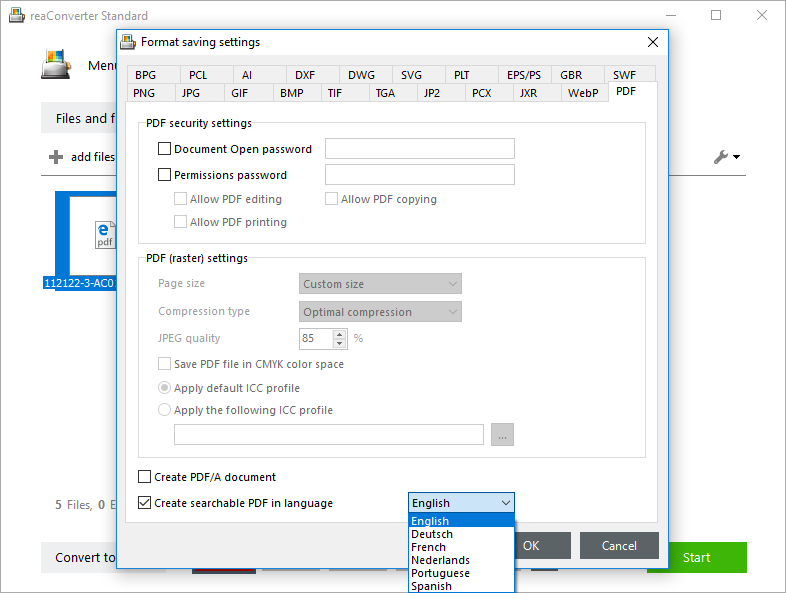 Klicken Sie das Feld am unteren Rand des Fensters an: Durchsuchbares PDF in Sprache erstellen. reaConverter lässt Ihnen die Wahl zwischen 6 verschiedenen Sprachen, um diese Funktion zu perfektionieren.
Klicken Sie das Feld am unteren Rand des Fensters an: Durchsuchbares PDF in Sprache erstellen. reaConverter lässt Ihnen die Wahl zwischen 6 verschiedenen Sprachen, um diese Funktion zu perfektionieren.
Speichern Sie das Ergebnis
Wählen Sie im Abschnitt Speicheroptionen, wo Sie die Ausgabebilder speichern möchten - an einem benutzerdefinierten Speicherort, im Quellordner oder in einem Unterordner. Vergessen Sie schließlich nicht, auf die Schaltfläche PDF im Bereich Konvertieren in unten im reaConverter-Fenster zu klicken.
Wenn Sie den Mauszeiger auf diese Schaltfläche und dann auf das Symbol Einstellungen in der linken oberen Ecke setzen, erhalten Sie eine Verknüpfung zum Fenster Formatspeichereinstellungen, das im vorherigen Schritt dieses Tutorials beschrieben wurde. Verwenden Sie es, wenn Sie Ihre Konvertierung mit einer der verfügbaren Optionen anpassen möchten, z.B. PDF-Sicherheitseinstellungen.
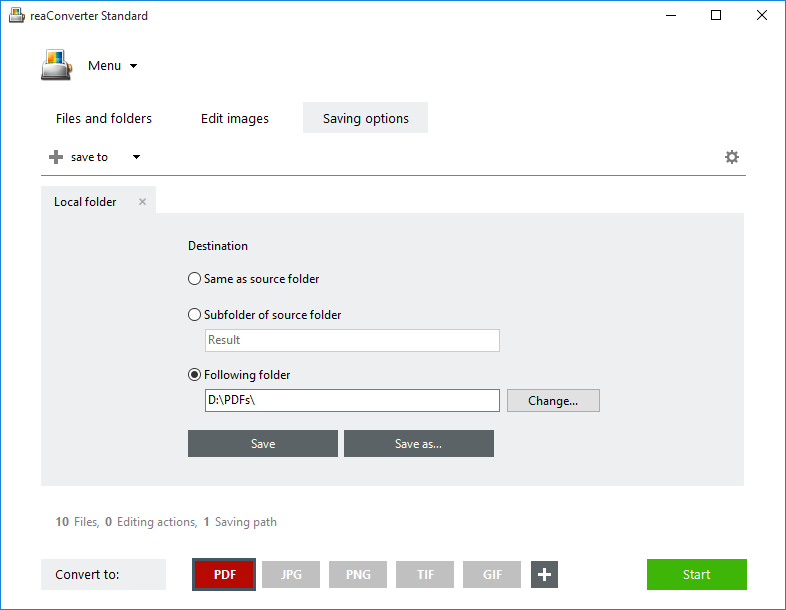 Dann drücken Sie einfach Start!
Dann drücken Sie einfach Start!
Befehlszeilenschnittstelle und Beobachtungsordner
Die Umwandlung von Stapelbildern in durchsuchbare und bearbeitbare PDF kann auch durch Befehlszeile oder Beobachtungsordner. Falls Sie Entwickler sind und es in eine kundenspezifische Softwarelösung einbinden möchten, bietet reaConverter detaillierte Schritte, wie dies geschieht, sowie eine vollständige Liste der Konfigurationsparameter hier. Schnelles cmd-Beispiel:
cons_rcp.exe -s source.tiff -o output.pdf -create_searchable_pdf 1 -searchable_pdf_lang eng