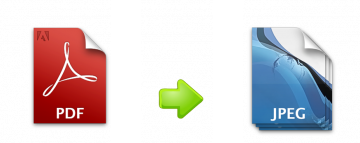
Hatten Sie jemals Probleme beim Lesen einer PDF-Datei, weil auf Ihrem Computer / Smartphone / Tablet nicht die richtige Software-Anwendung installiert war? Genau so wie viele andere Benutzer! Obwohl PDF (Portable Document Format) im Allgemeinen als eines der "sichersten" und bequemsten Formate für Ihre Dokumente angesehen wird, hat es den Nachteil, dass es eine externe Anwendung oder ein Plug-in erfordert, das nicht immer schnell zu installieren ist und normalerweise lange Ladezeiten erfordert.
Eine einfache Möglichkeit, den ganzen Kummer zu vermeiden, ist die einfache Konvertierung Ihrer PDF zu JPG. Es handelt sich hierbei um eines der populärsten Bildformate, auf das viel einfacher zugegriffen und gehandhabt werden kann. Einige Browser benötigen zum Anzeigen von JPEGs keine externe Anwendung und benötigen weniger Zeit zum Öffnen der Bilder.
Für den Fall, dass sich die Umwandlung von Dokumenten in Bilder schwierig und zeitaufwändig darstellt, habe ich 5 Schritte zusammengestellt, die Ihnen helfen, Ihre Konvertierung schnell und einfach zu erledigen:
Laden Sie reaConverter herunter und installieren Sie es
Laden Sie ein Stück Qualitätssoftware, wie z.B. reaConverter, von https://www.reaconverter.de/download/ herunter. Damit erhalten Sie die Möglichkeit, Stapelkonvertierungen durchzuführen und haben viele nützliche und einfach zu bedienende Funktionen zu Verfügung.
Starten Sie reaConverter und laden Sie Ihre PDF-Dateien hoch
Starten Sie ReaConverter und laden Sie einfach eine oder mehrere Dateien hoch, die Sie konvertieren möchten.
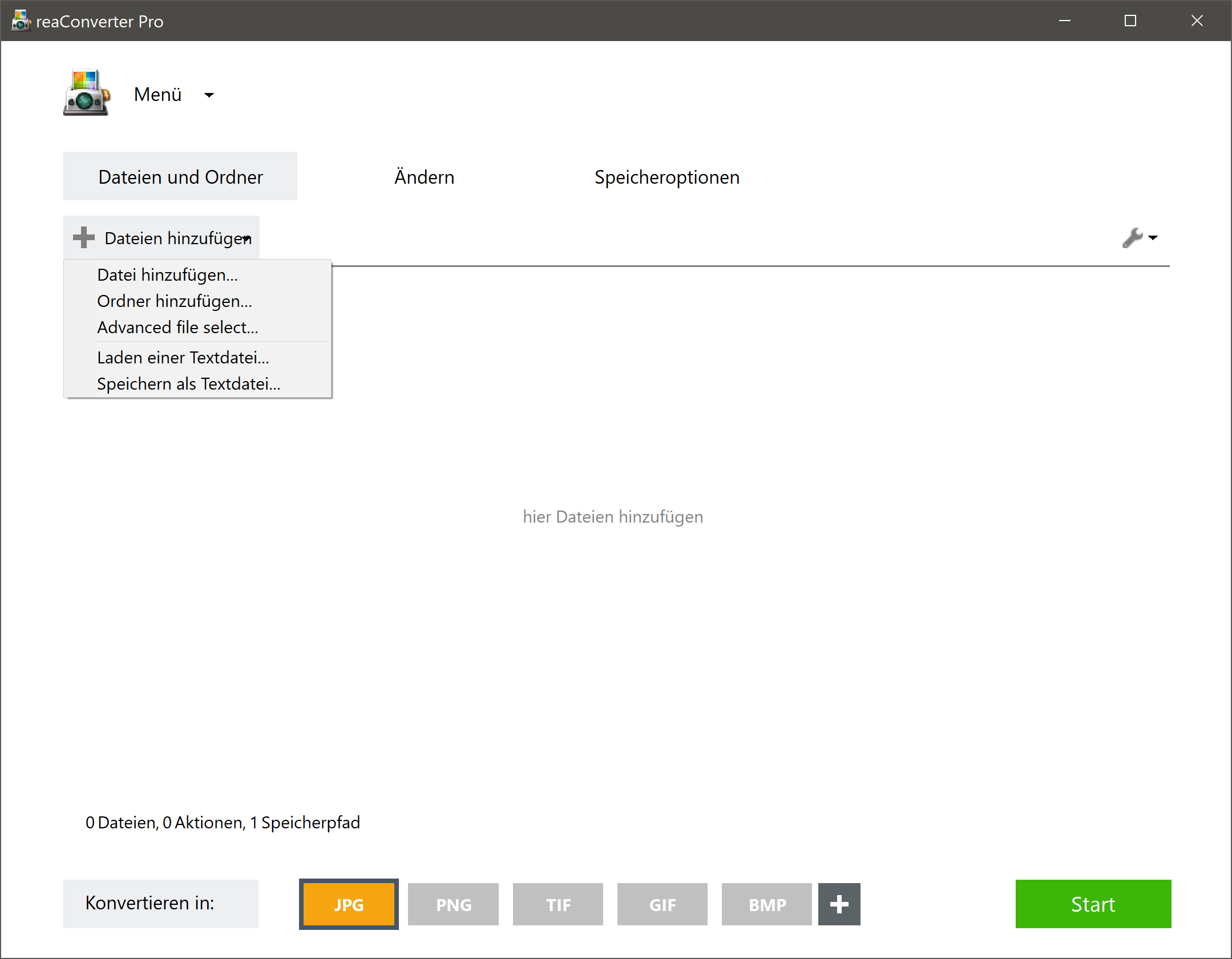
Um sicherzustellen, dass die resultierenden Bilddateien nicht absolut riesig sind, wie es bei JPEGs manchmal der Fall ist, passen Sie Ihre Auflösungseinstellungen unter Menü - Ladeeinstellungen - PDF/EPS/EPI/PS/AI-Ladeeinstellungen an. Wenn Sie beispielsweise eine Ausgabedatei wünschen, die einfach zu handhaben ist, ändern Sie die Ladeauflösung von 300 dpi auf 72 dpi. In diesem Abschnitt können Sie auch entscheiden, ob Sie jede Seite einer mehrseitigen Datei oder nur einige Seiten konvertieren möchten (Menü - Ladeeinstellungen - Einstellungen für das Laden mehrseitiger Dateien).
Wenden Sie Bildbearbeitung an
Gehen Sie zur Bilder bearbeiten Registerkarte und entscheiden Sie, ob Sie die Größe ändern, drehen, zuschneiden, ein Wasserzeichen hinzufügen oder andere Effekte auf Ihr Ausgabebild anwenden möchten.
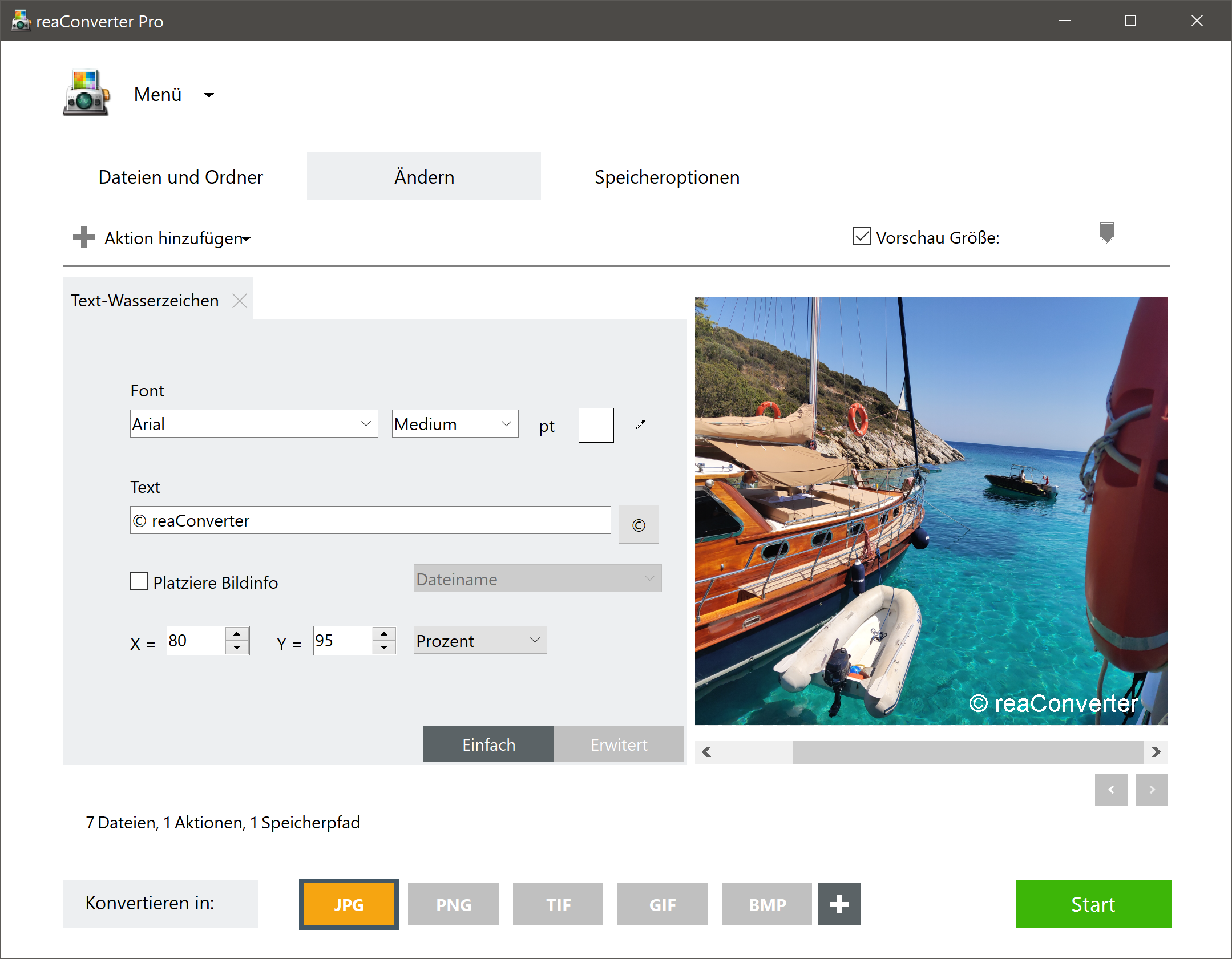
Falls Sie eine Stapelkonvertierung durchführen, können Sie sich hier für den Stapel-Bildeditor entscheiden.
Speichern Sie das Ergebnis
Wählen Sie ein Ziel für die resultierende Bilddatei und ihr Format mit der Registerkarte Speicheroptionen. Starten Sie dann die Konvertierung. Sie wird in kürzester Zeit fertig sein!
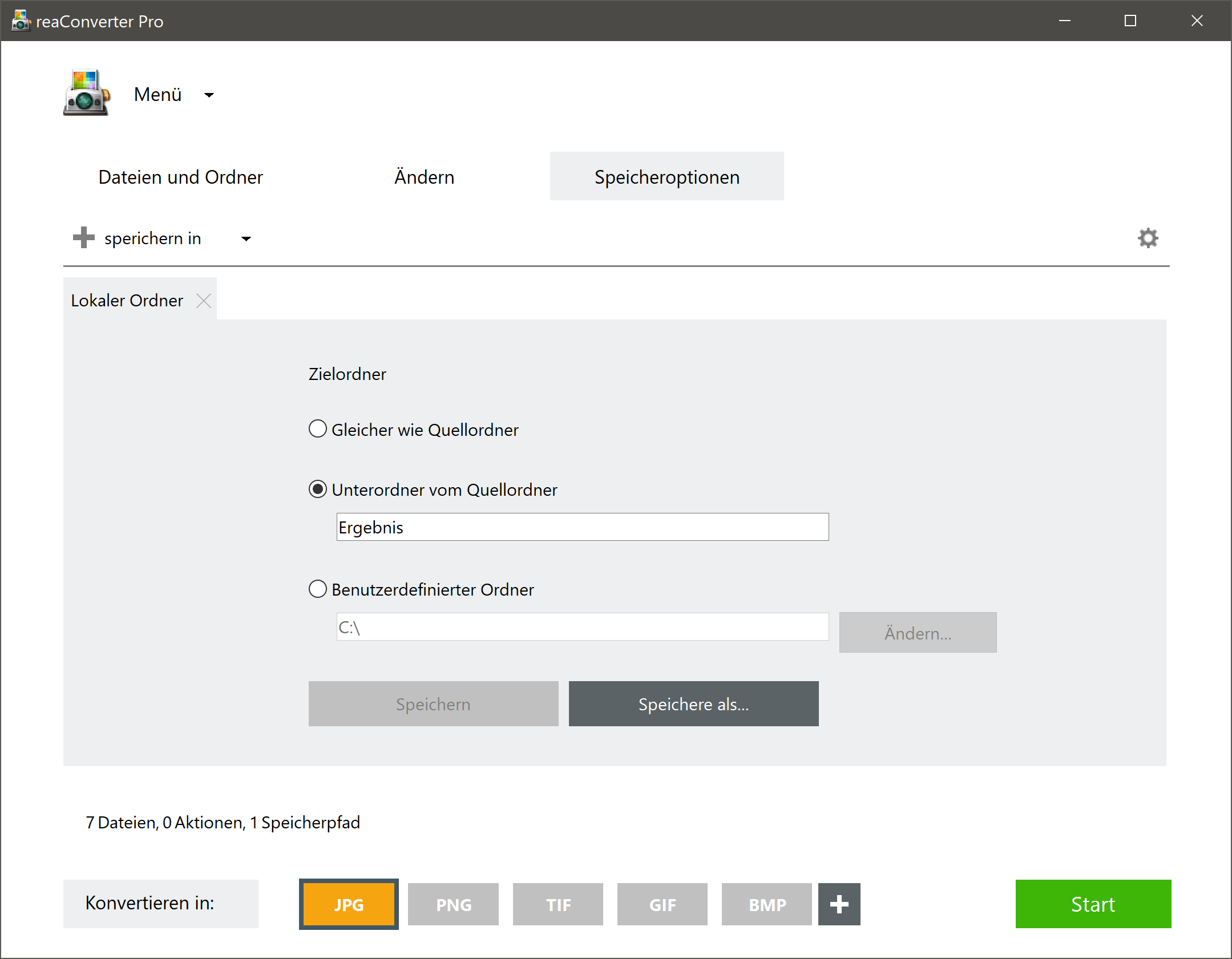
Genießen Sie Ihre neu konvertierten Bilddateien und verwenden Sie sie schnell und einfach auf jedem Gerät Ihrer Wahl!
Video-Anleitung
Befehlszeilen-Schnittstelle
Fortgeschrittene Anwender können PDF-Bilder automatisch in JPEG-Bilder umwandeln mit Hilfe von Command Line Interface, Watch Folders or DLL.